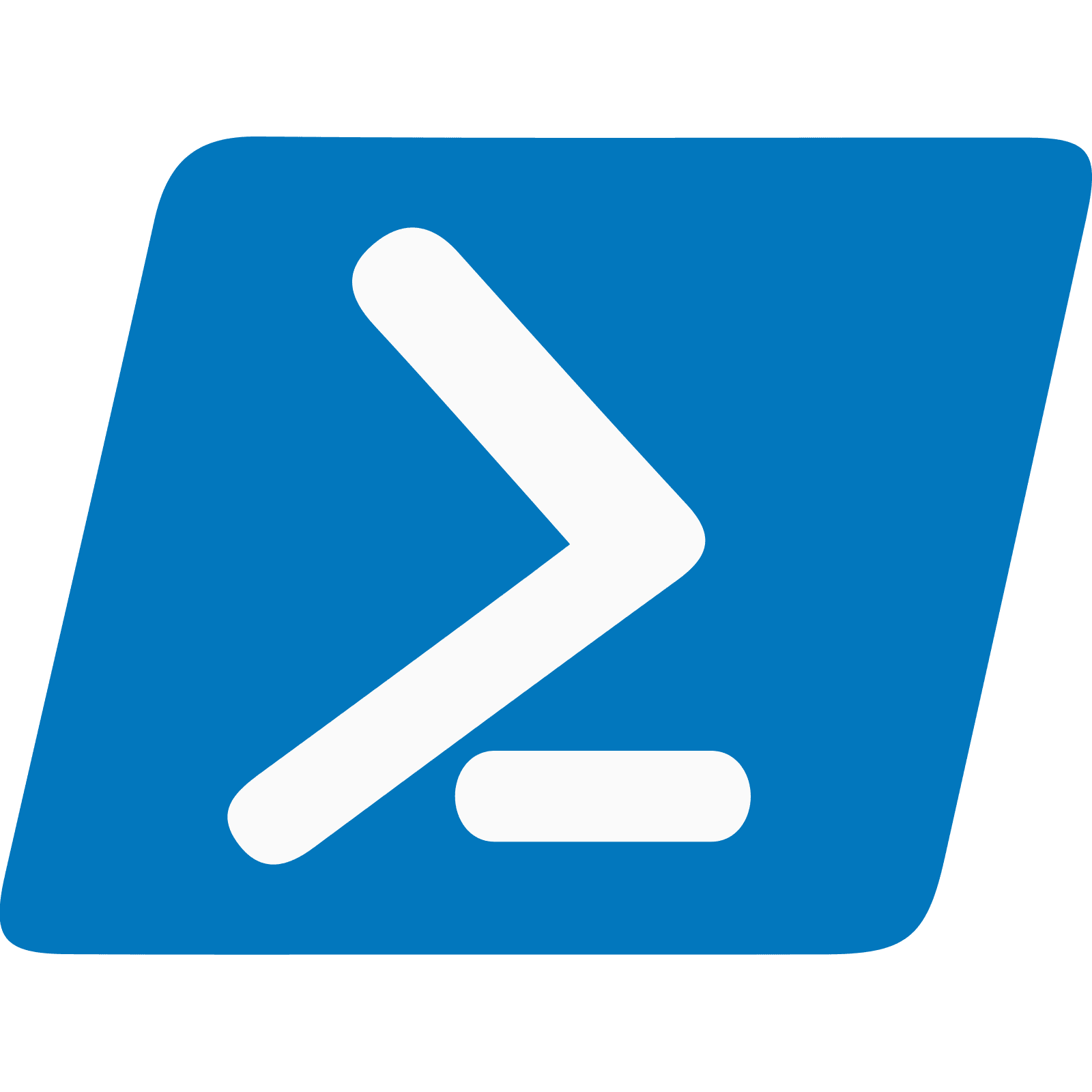PowerShell ISEでExcelやカメラなどのPCに入っているアプリを起動する方法を紹介します。
Word
サンプルコードを2つ紹介します。
|
1 2 |
#Word起動 Start "C:\Program Files\Microsoft Office\root\Office16\WINWORD.EXE" |
1つ目は、Wordのアプリケーションが格納されているファイルパスを参照して、Wordを開きます。
私の場合、PC購入時に標準でWord・Excel・PowerPointが入っていたので、同じような方ならコピペ&実行で、Wordを起動できるのではないでしょうか。
|
1 2 |
#Word起動 Start "C:\ProgramData\Microsoft\Windows\Start Menu\Programs\Word.lnk" |
2つ目は、Wordのショートカットが格納されているファイルパスを参照して、Wordを開きます。
ショートカットのファイルパスの取得方法ですが、次の方法で取得できます。
- キーボードのWindowsキーを押して、スタート画面を開く。
- Wordと入力する。
- 検索結果で表示されたWordのアプリケーションを右クリックして、「ファイルの場所を開く」を左クリックする。(エクスプローラーが開きます)
- エクスプローラーの上部の「…」→「パスのコピー」を左クリック
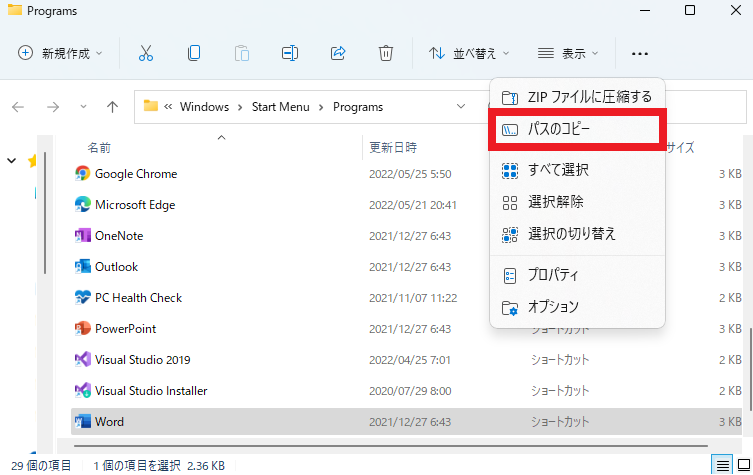
Excel・PowerPointも同様の方法で開いていきます。
Excel
サンプルコードを2つ紹介します。
|
1 2 |
#Excel起動(アプリケーションを起動) Start "C:\Program Files\Microsoft Office\root\Office16\EXCEL.EXE" |
|
1 2 |
#Excel起動(ショートカットを起動) Start "C:\ProgramData\Microsoft\Windows\Start Menu\Programs\Excel.lnk" |
Wordの時と同様の方法です。詳しい説明については1.Wordのところに記載しています。
PowerShellはExcel操作をバックグラウンドで処理できるのが特長ですが、それはまたの機会に紹介します。
Power Point
サンプルコードを2つ紹介します。
|
1 2 |
#PowerPoint起動(アプリケーション起動) Start "C:\Program Files\Microsoft Office\root\Office16\POWERPNT.EXE" |
|
1 2 |
#PowerPoint起動(ショートカット起動) Start "C:\ProgramData\Microsoft\Windows\Start Menu\Programs\PowerPoint.lnk" |
Wordの時と同様の方法です。詳しい説明については1.Wordのところに記載しています。
OutLook
サンプルコードを2つ紹介します。
|
1 2 |
#OutLook起動(アプリケーション起動) Start "C:\Program Files\Microsoft Office\root\Office16\OUTLOOK.EXE" |
|
1 2 |
#OutLook起動(ショートカット起動) Start "C:\ProgramData\Microsoft\Windows\Start Menu\Programs\Outlook.lnk" |
Wordの時と同様の方法です。詳しい説明については1.Wordのところに記載しています。
コントロールパネル
サンプルコードです↓
|
1 2 |
#コントロールパネル起動 Control |
Wordなどとは異なり、1語で短く見やすいですね。そのままです。
タスクマネージャー
サンプルコードです↓
|
1 2 |
#タスクマネージャー起動 taskmgr |
コントロールパネルと同様に1語で開きます。
mgrはmanagerの母音を省略したものです。母音の省略はなんだか玄人っぽくて好きです。
タスクスケジューラー
サンプルコードです↓
|
1 2 |
#タスクスケジューラー起動 control schedtasks |
2語です。
指定した時間に、PowerShellスクリプトを実行させるためにタスクスケジューラーを使います。
タスクスケジューラー単体で起動することは少なそうですが、PowerShellで起動できます。
メモ帳
サンプルコードです↓
|
1 |
notepad |
1語で開きます。noteだけで実行するとエラーになります。
ペイント
サンプルコードです↓
|
1 2 |
#ペイント起動 mspaint |
カメラ
サンプルコードです↓
|
1 2 |
#カメラ起動 C:\Windows\System32\cmd.exe /c start "microsoft.windows.camera:" |
ちょっと特殊ですよね。
カメラは1、2語だけで開かず、Wordのようにアプリのファイルパスを指定することが困難です。
これは、コマンドプロンプトの力を借りてカメラを起動させています。
PowerShellで自動入力等を併用させると、例えばWebカメラでタイマー機能の写真撮影や、30秒間の動画撮影も可能になります。