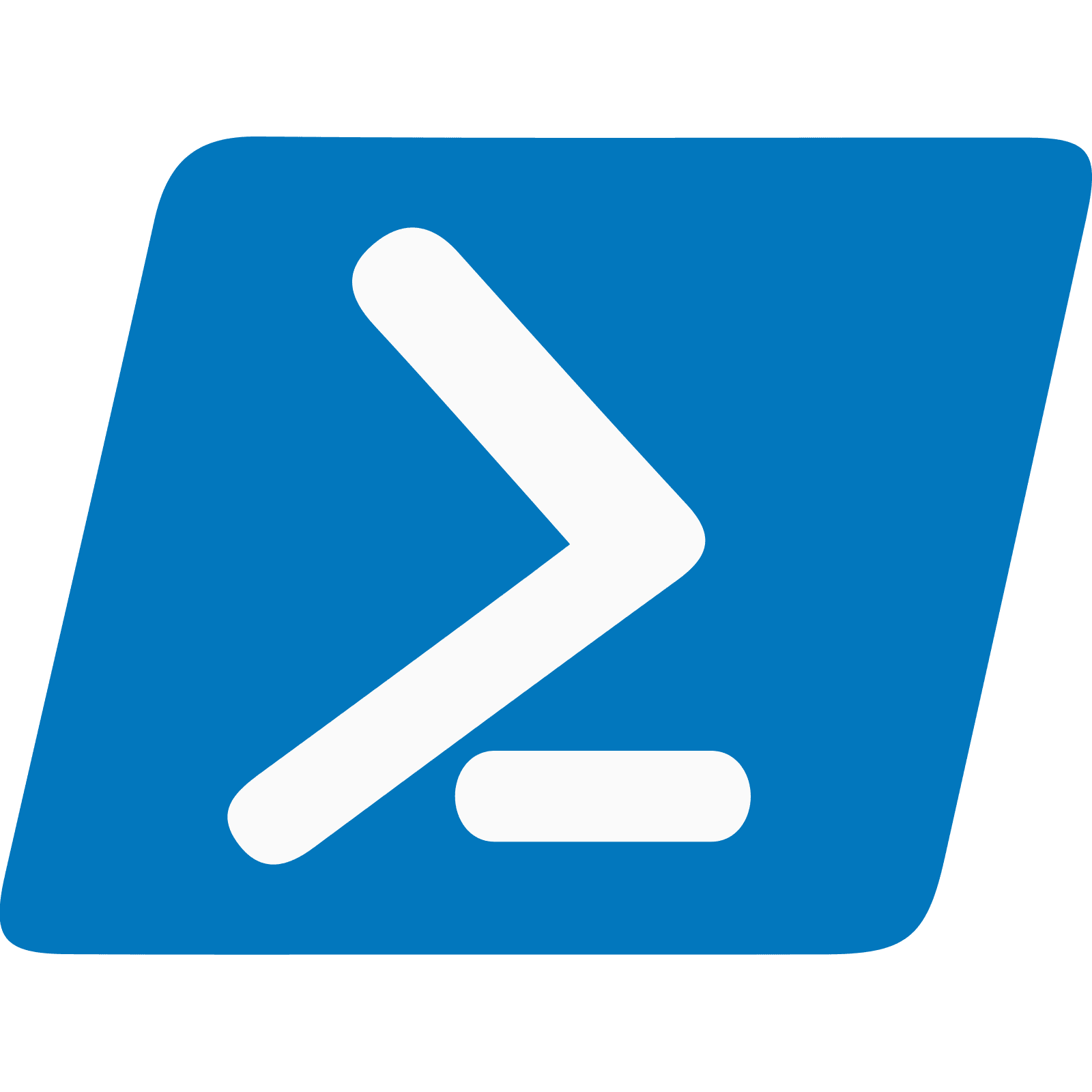紹介するのは、PowerShell ISEを使って文字入力を自動で入力させる方法です。
1.サンプル
|
1 2 3 4 5 6 7 8 |
#メモ帳を開く notepad #1秒待つ start-sleep -Seconds 1 #文字を自動入力させる。 [System.Windows.Forms.SendKeys]::SendWait("文字入力を自動化したい!") |
サンプルでは、次のことをしています。
- メモ帳を開く。
- 1秒待つ。
- メモ帳に、「文字入力を自動化したい!」と入力。
2.PowerShell ISEを開く
PowerShell ISEの開き方ですが、
- キーボードのWindowsキーを押す or 画面下のWindowsキーを押す。
- キーボードで、powershell ise、と入力し、「PowerShell ISE」をクリックする。
これで、PowerShell ISEが開きます。
下の画像のように「Windows PowerShell ISE」と「Windows PowerShell ISE (x86)」が表示されるときは、どちらを選択しても構いません。
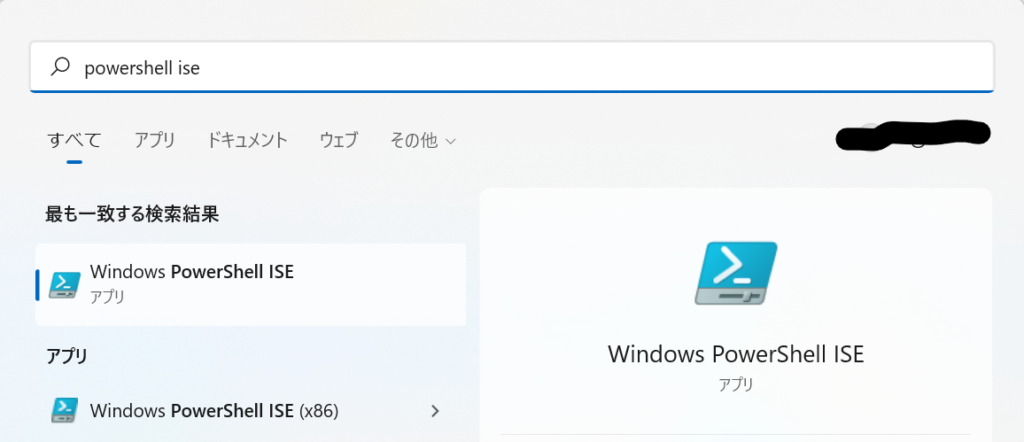
3.サンプルをPowerShell ISEのコードエディタに記述する
2.でPowerShell ISEを開いた後、下記のような画面が表示されます。
画像の赤枠で囲んだ白い部分に1.のサンプルをコピペしてください。
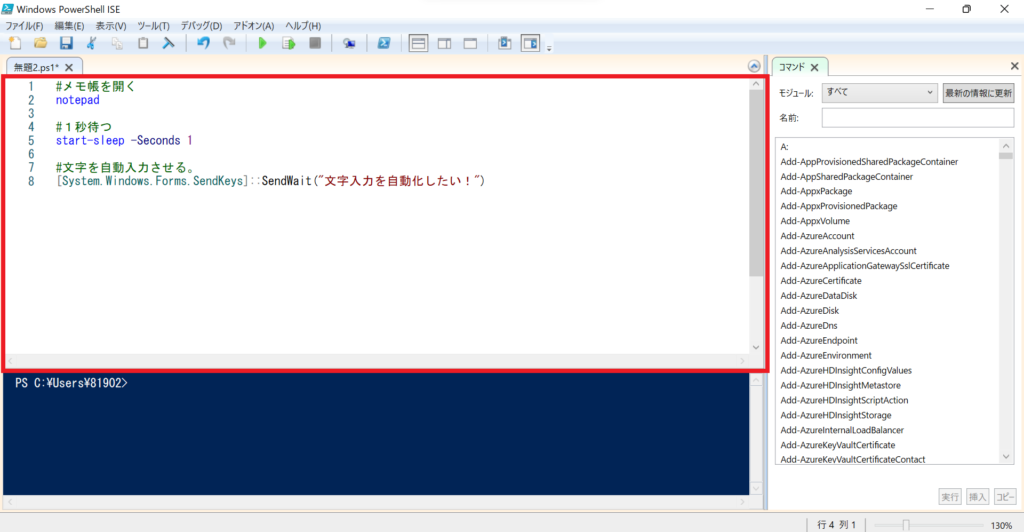
4.実行
3.で記述したサンプルを実行しましょう。
上部にある緑色の再生ボタンのようなボタンが実行ボタンです。
このボタンを押すと、記述したコードを実行できます。
また、キーボードのF5キーでも実行することができます。
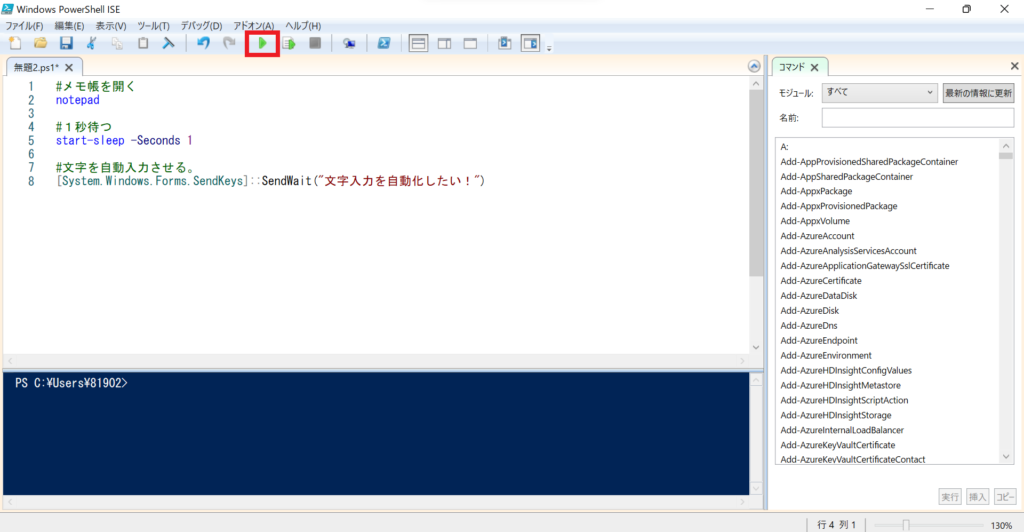
5.サンプル解説
|
1 |
[System.Windows.Forms.SendKeys]::SendWait("文字入力を自動化したい!") |
自動入力させています。
(“文字入力を自動化したい!”)の中身を変えれば、その文章を入力してくれます。
|
1 |
notepad |
メモ帳を開きます。短いので便利ですね。
他にも短い1語で開けるアプリがあります。一例です。
電卓 → calc
ペイント→ mspaint
|
1 |
start-sleep -Seconds 1 |
1秒待機させています。
メモ帳を起動させている間は文字入力ができないので、メモ帳が完全に起動しきるまで待つ必要があります。
自動入力させるときは、これをよく使っています。